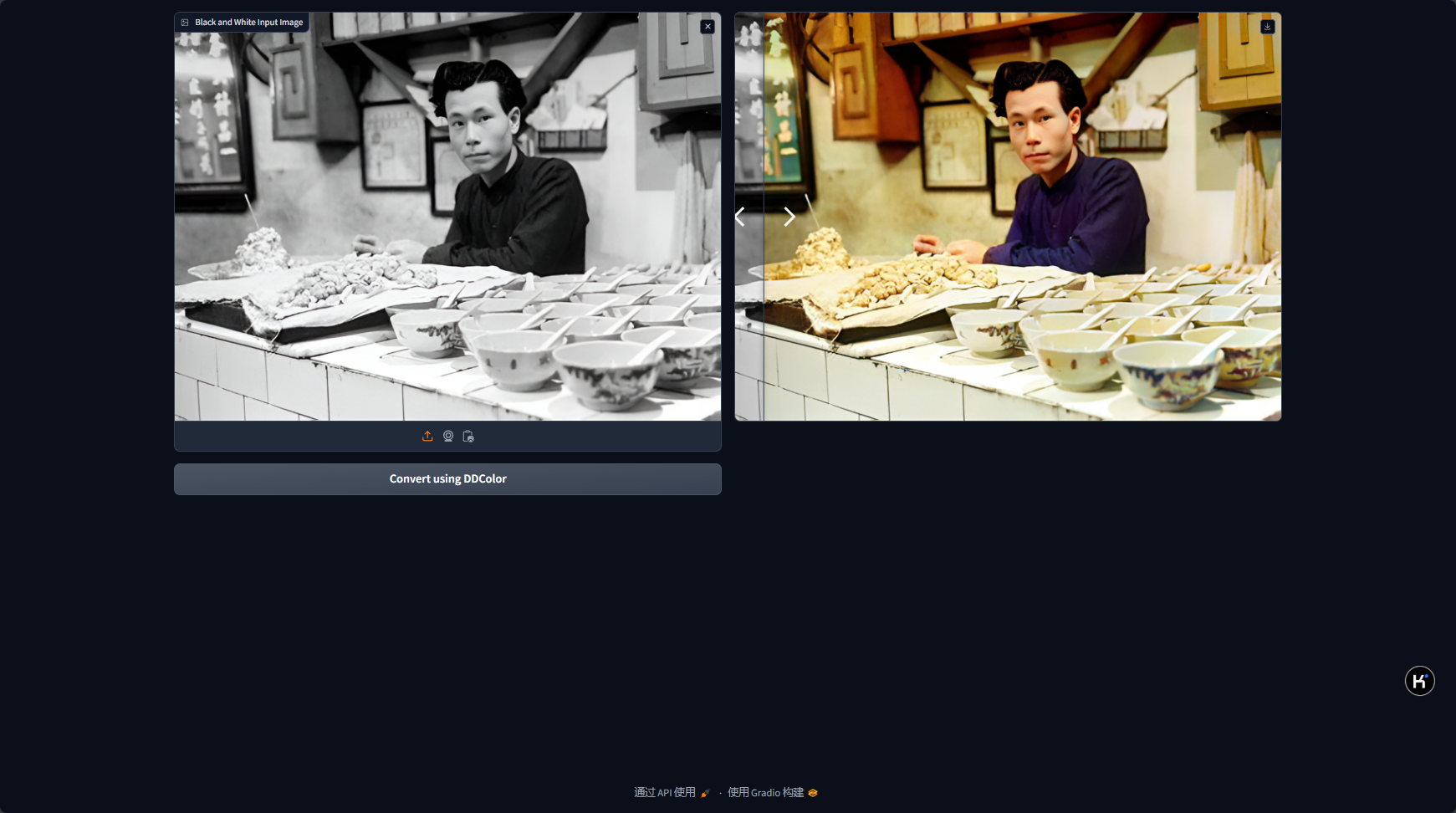在服务器Ubuntu22.04系统下的
DDColor的部署
DDColor的部署
欢迎使用我们公司服务器来部署和使用DDColor大模型。通过本指南,您将学会如何在Ubuntu 22.04系统下安装和配置DDColor大模型,并使用webui进行交互。如果您对我们的服务器感兴趣,可以在官网处获取服务器资源,我们还提供详细的部署帮助文档,帮助您轻松上手。
DDColor 介绍
DDColor 是由阿里巴巴研发的一款黑白图像上色模型,它能够将黑白图像转换成自然生动的彩色图像。这个模型采用了最新的 SOTA 图像上色算法,使用了 UNet 结构的骨干网络和图像解码器来提取图像特征和上采样特征图,同时利用 Transformer 结构的颜色解码器完成基于视觉语义的颜色查询,最终聚合输出彩色通道预测结果。
项目地址:https://github.com/piddnad/DDColor
部署框架
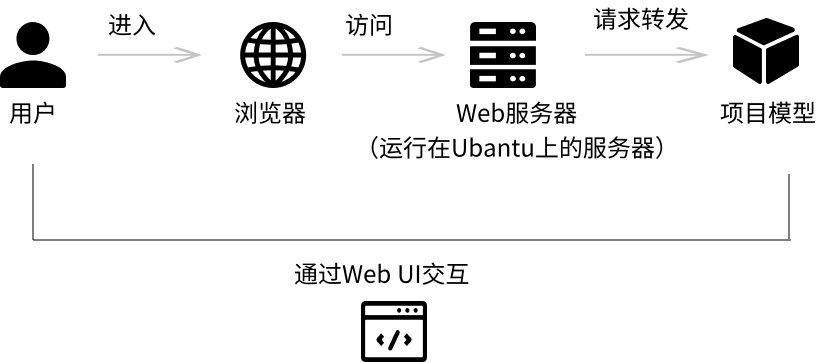
在这个框架中,每个组件都有其特定的角色和功能,它们通过Web UI这个桥梁相互连接,共同为用户提供服务。用户通过浏览器与Web服务器交互,而Web服务器则负责与后端的DDColor模型进行通信,以完成图片生成的任务。
• 用户(User):
用户是最终与系统交互的人,他们使用Web UI来生成图片。
• 浏览器(Browser):
用户通过浏览器访问Web服务器。浏览器充当客户端,发送HTTP请求并接收响应。
• Web服务器(Web Server):
运行Ubuntu服务器上的软件,通常是Web框架的一部分,比如Flask或Django。它处理来自浏览器的HTTP请求,提供Web UI,并与后端服务交互。
• DDColor模型(DDColor Model):
DDColor 是由阿里巴巴研发的一款黑白图像上色模型,它能够将黑白图像转换成自然生动的彩色图像。
• Web UI(Web User Interface):
用户通过Web UI与系统交互。Web UI是Web服务器提供的前端界面,允许用户上传图片、设置生成参数等。
DDColor模型的优点和缺点
DDColor 模型具有以下一些优点和缺点:
• 优点:
先进技术:DDColor 利用了深度学习技术,特别是基于 Transformer 的架构,来实现高质量的图像上色。
双解码器架构:它采用了像素解码器和颜色解码器的双重结构,以生成逼真和生动的彩色图像。
特征提取能力:DDColor 能够利用预训练的图像分类模型提取高级语义特征,增强上色准确性。
端到端的全图上色:DDColor 能够一次性对整张图片进行上色,提高了上色的效率和一致性。
• 缺点:
用户界面:DDColor 作为一个技术模型,可能缺乏直观的用户界面,普通用户使用起来可能不如其他具有图形界面的应用程序方便。
技术门槛:对于非技术用户来说,使用 DDColor 可能需要一定的技术背景,包括对深度学习模型的理解和使用。
特定图像上色挑战:对于某些特定的图像,如具有复杂纹理或图案的图像,DDColor 可能需要进一步的训练或调整才能达到最佳效果。
• 优点:
先进技术:DDColor 利用了深度学习技术,特别是基于 Transformer 的架构,来实现高质量的图像上色。
双解码器架构:它采用了像素解码器和颜色解码器的双重结构,以生成逼真和生动的彩色图像。
特征提取能力:DDColor 能够利用预训练的图像分类模型提取高级语义特征,增强上色准确性。
端到端的全图上色:DDColor 能够一次性对整张图片进行上色,提高了上色的效率和一致性。
• 缺点:
用户界面:DDColor 作为一个技术模型,可能缺乏直观的用户界面,普通用户使用起来可能不如其他具有图形界面的应用程序方便。
技术门槛:对于非技术用户来说,使用 DDColor 可能需要一定的技术背景,包括对深度学习模型的理解和使用。
特定图像上色挑战:对于某些特定的图像,如具有复杂纹理或图案的图像,DDColor 可能需要进一步的训练或调整才能达到最佳效果。
部署流程解释介绍
1. 购买 GPU 服务器
• 在官网购买并配置服务器:
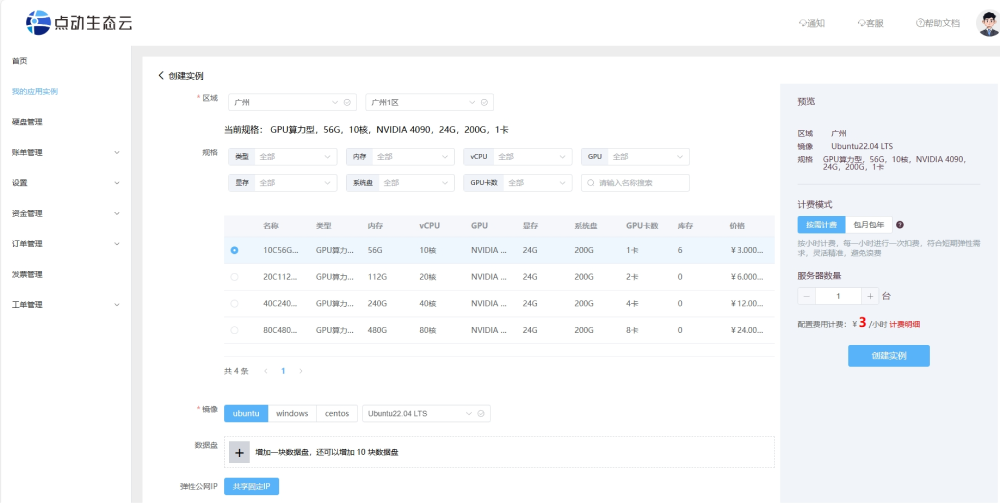
• 操作系统选择:
选择一个适合您需求的操作系统,通常推荐使用 Ubuntu 22.04 LTS,因为它提供了长期支持和稳定性。
• 购买和部署:
完成购买流程,启动服务器,并进行初步配置。
FinalShell是一款服务器管理工具,支持SSH和远程桌面,使用FinalShell远程连接配置服务器。
二、Ubuntu 22.04基本环境配置
• 更换Ubuntu镜像源:
通常为了加速下载,可以更换到国内镜像源,如清华镜像源。
• 更新包列表:
使用sudo apt update命令来更新软件包列表。
• 使用wget下载驱动包:
通过wget命令下载NVIDIA显卡驱动安装包。
• 更新软件列表和安装必要软件、依赖:
使用sudo apt update和sudo apt install命令安装所需的软件和依赖。
• 卸载原有驱动:
如果有旧版驱动,需要先卸载。
• 安装驱动:
执行下载的驱动包进行安装。
• 安装CUDA:
CUDA是用于通用并行计算的编程模型和API,需要根据显卡型号选择合适的版本安装。
• 环境变量配置:
配置环境变量以确保系统能够正确使用CUDA和显卡驱动。
三、安装miniconda环境
• 下载miniconda3:
从官网下载miniconda3的安装脚本。
• 安装miniconda3:
执行下载的脚本进行安装。
• conda配置:
配置conda的通道、环境等。
四、安装DDColor
• 克隆仓库:
使用git clone命令从GitHub克隆DDColor仓库。
• 创建虚拟环境:
使用conda或python的venv模块创建虚拟环境。
• 安装依赖:
安装所需的Python库和工具以及DDColor运行所需的其他Python依赖库。
• 设置清华源、更新pip:
更换pip的源到清华,以加速下载。
• 创建模型放置文件夹:
在适当的位置创建文件夹以存放AI模型文件。
• 下载模型:
下载DDColor需要使用的模型文件。
• 改端口启动:
修改配置文件或启动命令,以指定DDColor服务运行的端口号。
部署流程概述
更换源和更新:优化软件包管理器使用的源,确保软件包列表是最新的。
安装显卡驱动和CUDA:确保GPU能够被系统识别并用于高性能计算。
配置环境变量:让系统知道如何找到并使用新安装的软件。
安装miniconda:创建一个独立的Python环境,避免不同项目间的依赖冲突。
安装DDColor:获取DDColor代码,创建适合其运行的环境,准备好所需的模型文件,最终启动DDColor服务。
• 在官网购买并配置服务器:
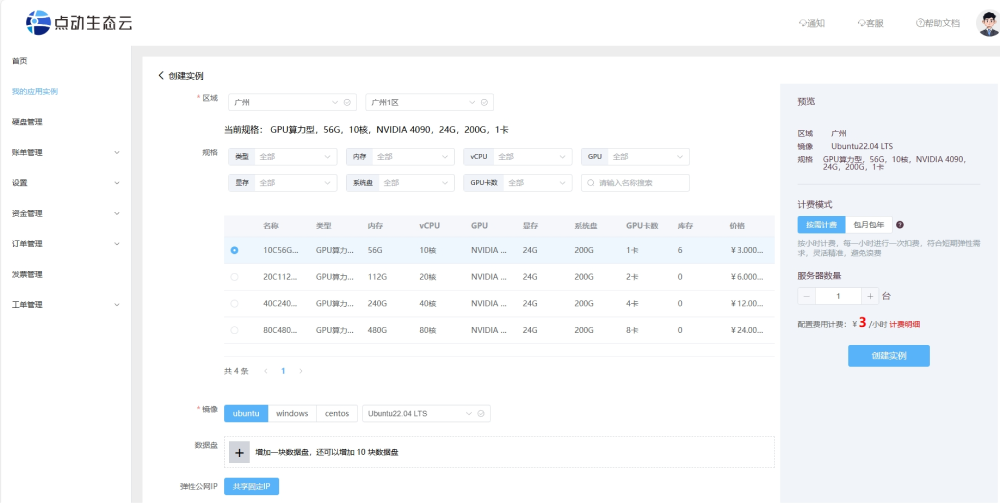
• 操作系统选择:
选择一个适合您需求的操作系统,通常推荐使用 Ubuntu 22.04 LTS,因为它提供了长期支持和稳定性。
• 购买和部署:
完成购买流程,启动服务器,并进行初步配置。
FinalShell是一款服务器管理工具,支持SSH和远程桌面,使用FinalShell远程连接配置服务器。
二、Ubuntu 22.04基本环境配置
• 更换Ubuntu镜像源:
通常为了加速下载,可以更换到国内镜像源,如清华镜像源。
• 更新包列表:
使用sudo apt update命令来更新软件包列表。
• 使用wget下载驱动包:
通过wget命令下载NVIDIA显卡驱动安装包。
• 更新软件列表和安装必要软件、依赖:
使用sudo apt update和sudo apt install命令安装所需的软件和依赖。
• 卸载原有驱动:
如果有旧版驱动,需要先卸载。
• 安装驱动:
执行下载的驱动包进行安装。
• 安装CUDA:
CUDA是用于通用并行计算的编程模型和API,需要根据显卡型号选择合适的版本安装。
• 环境变量配置:
配置环境变量以确保系统能够正确使用CUDA和显卡驱动。
三、安装miniconda环境
• 下载miniconda3:
从官网下载miniconda3的安装脚本。
• 安装miniconda3:
执行下载的脚本进行安装。
• conda配置:
配置conda的通道、环境等。
四、安装DDColor
• 克隆仓库:
使用git clone命令从GitHub克隆DDColor仓库。
• 创建虚拟环境:
使用conda或python的venv模块创建虚拟环境。
• 安装依赖:
安装所需的Python库和工具以及DDColor运行所需的其他Python依赖库。
• 设置清华源、更新pip:
更换pip的源到清华,以加速下载。
• 创建模型放置文件夹:
在适当的位置创建文件夹以存放AI模型文件。
• 下载模型:
下载DDColor需要使用的模型文件。
• 改端口启动:
修改配置文件或启动命令,以指定DDColor服务运行的端口号。
部署流程概述
更换源和更新:优化软件包管理器使用的源,确保软件包列表是最新的。
安装显卡驱动和CUDA:确保GPU能够被系统识别并用于高性能计算。
配置环境变量:让系统知道如何找到并使用新安装的软件。
安装miniconda:创建一个独立的Python环境,避免不同项目间的依赖冲突。
安装DDColor:获取DDColor代码,创建适合其运行的环境,准备好所需的模型文件,最终启动DDColor服务。
部署具体流程
一、FinalShell的下载及使用:
FinalShell是一款服务器管理工具,支持SSH和远程桌面,提供多标签管理、命令自动提示、SFTP、性能监控等功能,适用于开发运维,界面友好,在很大程度上可以免费替代XShell。
FinalShell的下载:https://www.hostbuf.com/t/988.html
FinalShell的基本使用:
连接Linux服务器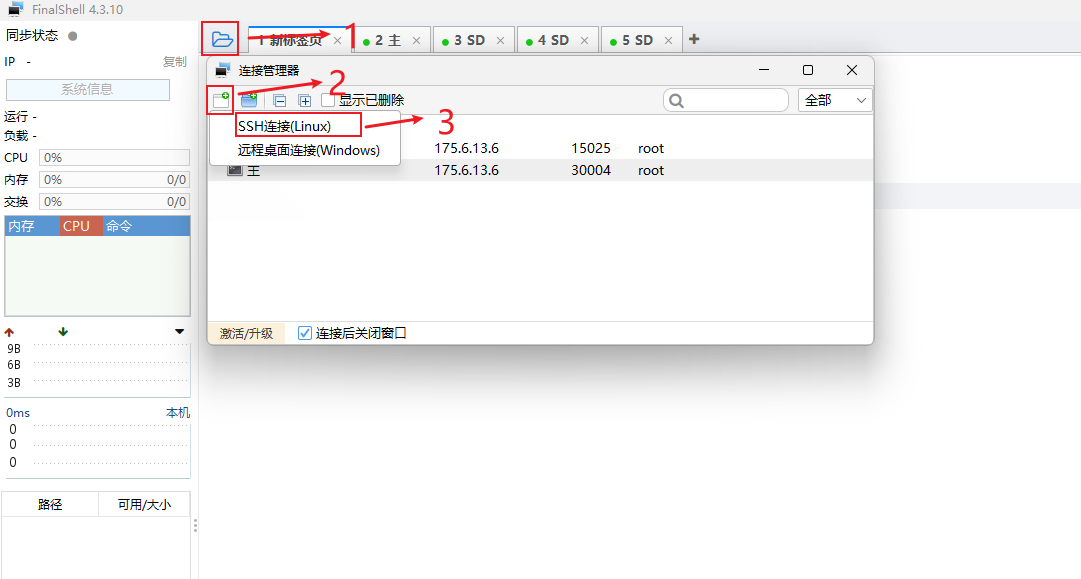
进行如下设置:
名称: 自定义
主机: 填写你的服务器的公网IP
端口: 填写服务器端口
备注: 自定义
方法: 密码
用户名:默认是root
密码: 填写服务器的登录密码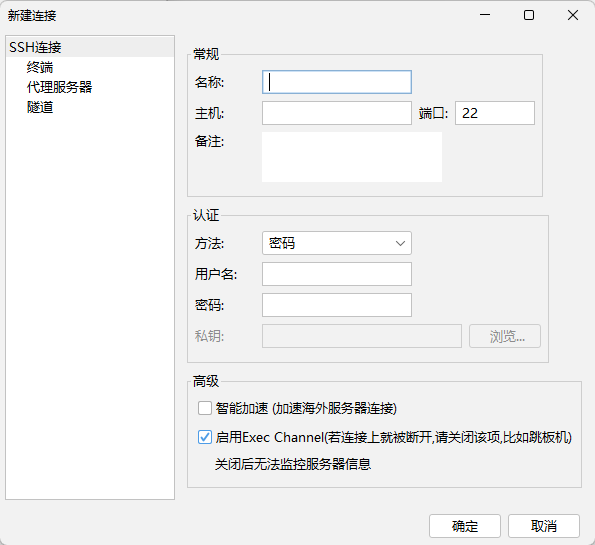
新建完后双击或者右键点击连接
二、ubuntu22.04基本环境配置
1.更换清华Ubuntu镜像源
•删除原来的文件
•开始编辑新文件
先按i键,粘贴以下内容
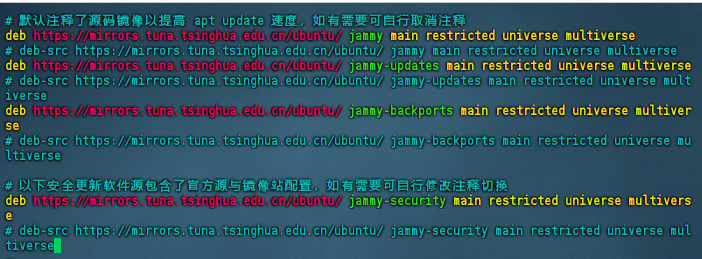 确保内容跟上述图片一致
确保内容跟上述图片一致
按esc键,再输入冒号+wq保存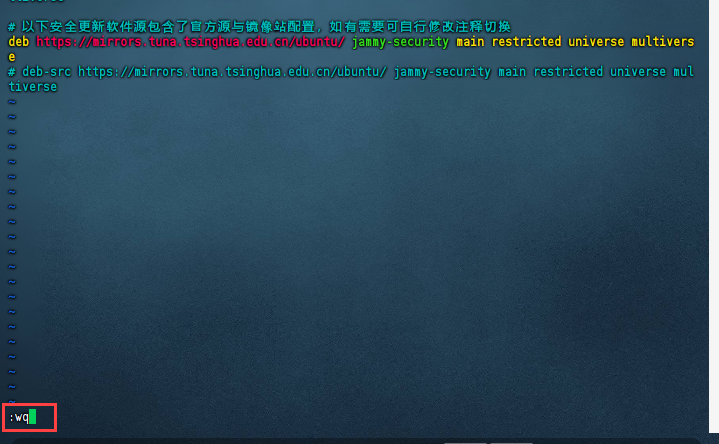
2. 更新包列表
•打开终端,输入以下命令
更新时间较长,请耐心等待 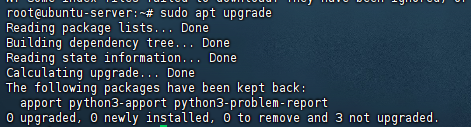
3. 安装英伟达显卡驱动
3.1使用wget在命令行下载驱动包
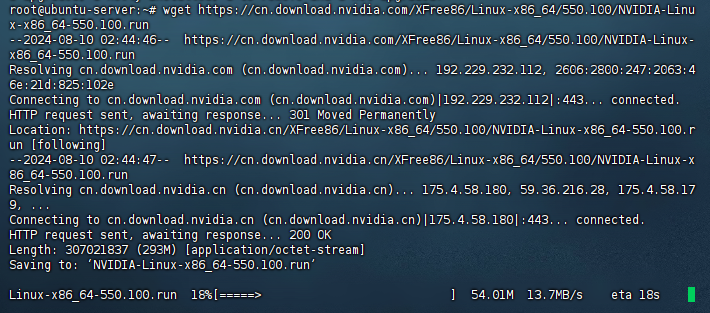
3.2更新软件列表和安装必要软件、依赖
更新时间较长,请耐心等待
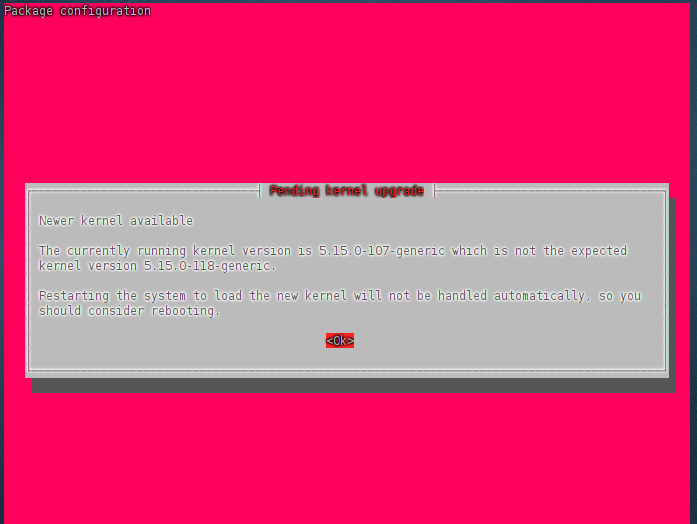
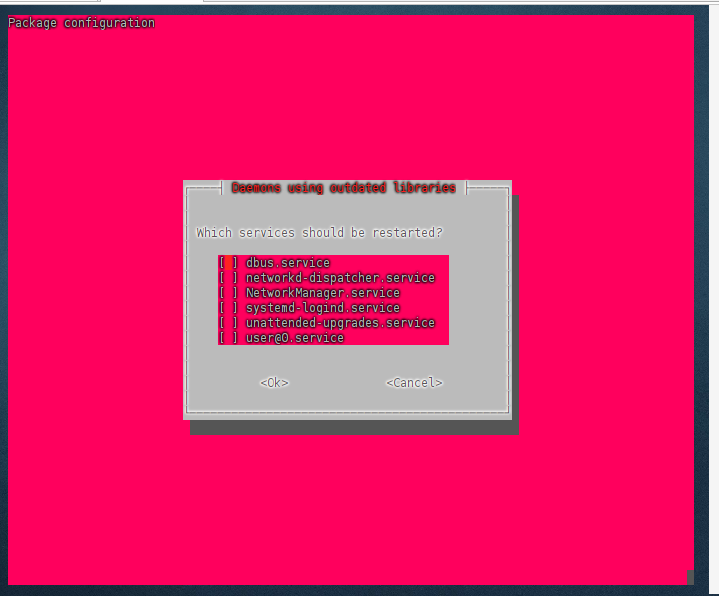 点击回车enter即可
点击回车enter即可
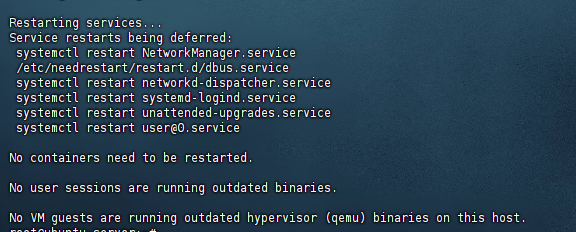

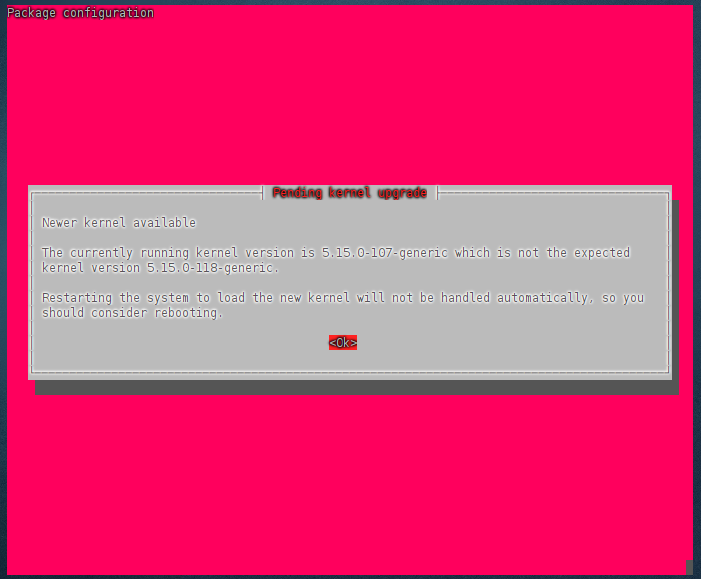
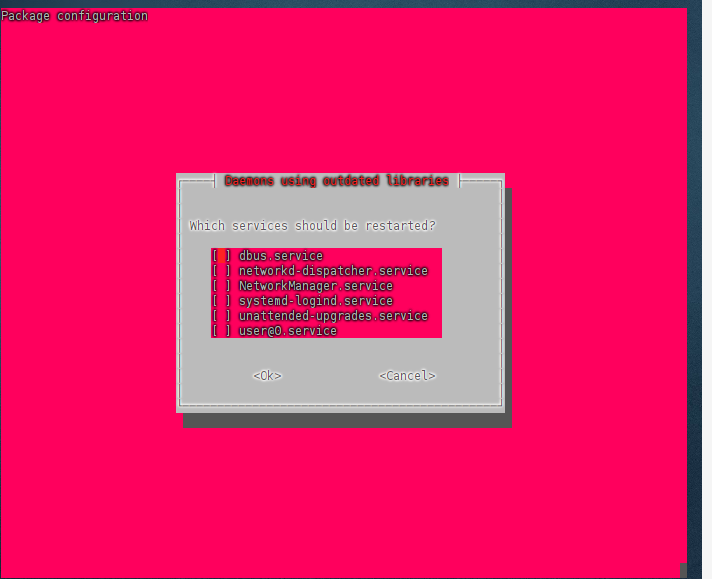 点击回车enter即可
点击回车enter即可
成功安装
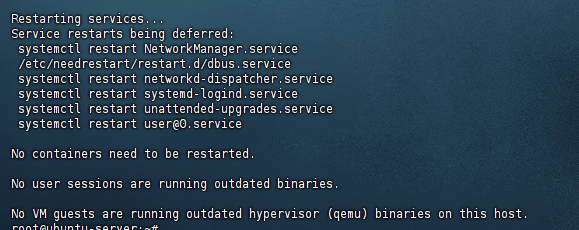
3.3卸载原有驱动
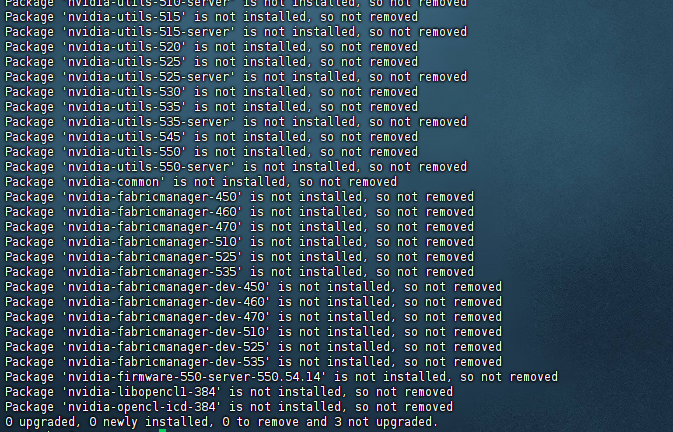
•使用vim修改配置文件
•按i键进入编辑模式,在文件尾增加两行:
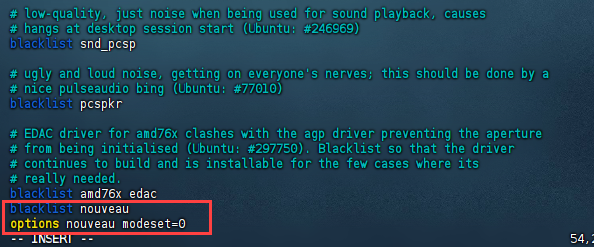 按esc键退出编辑模式,输入:wq保存并退出
按esc键退出编辑模式,输入:wq保存并退出
•更新文件 这里等待时间较久 
•重启电脑 这里需要等一会才能连上
3.4 安装驱动
•授予执行权限
•执行安装命令
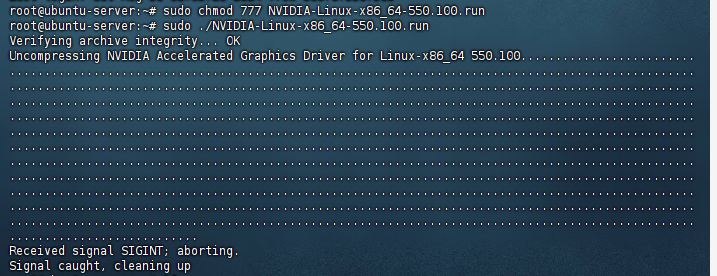
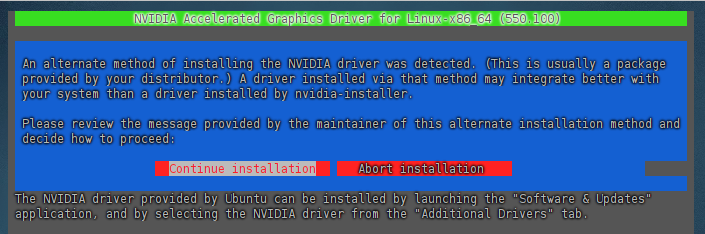 这里一直按回车就行,默认选择
这里一直按回车就行,默认选择
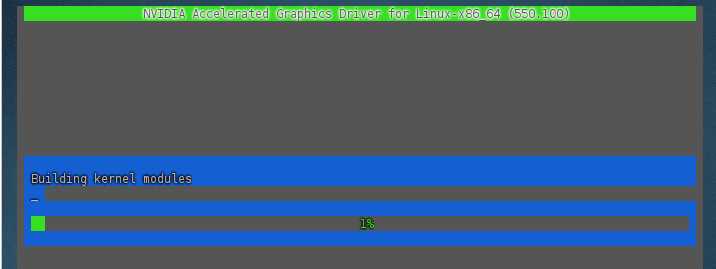
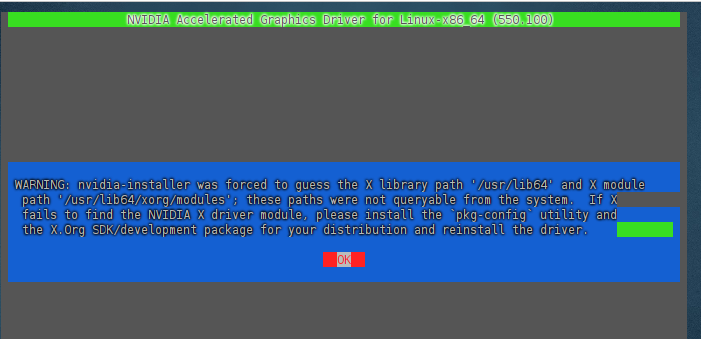 一直按回车enter键,直到安装成功
一直按回车enter键,直到安装成功
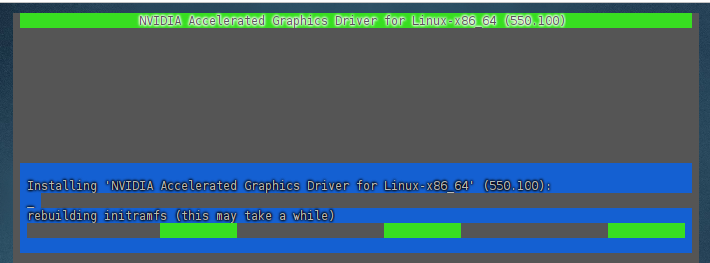
•检测显卡驱动是否安装成功

3.5 安装CUDA

•执行安装命令
•输出accept开始安装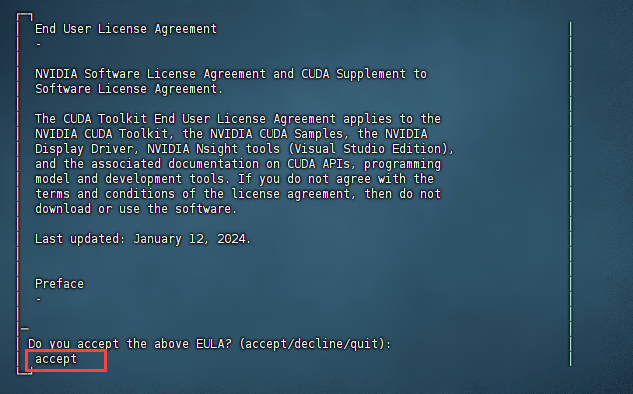
•然后注意这里要按enter取消勾选第一个选项,因为之前已经安装了驱动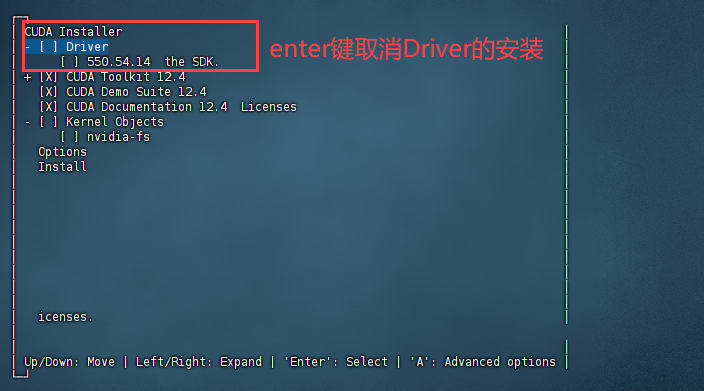
•接着选择Install开始安装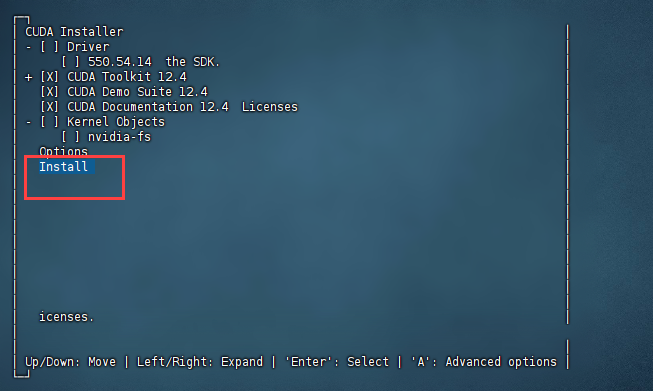
•安装完成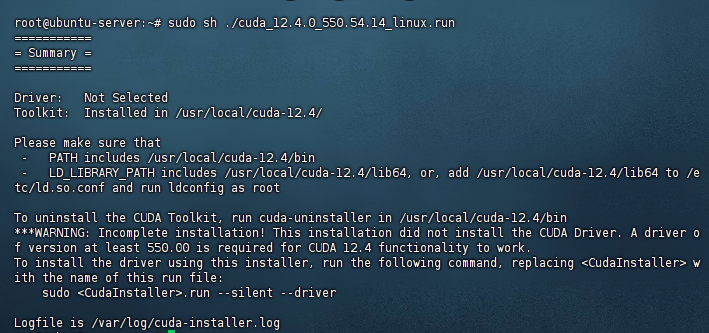
3.6 环境变量配置
•以vim方式打开配置文件
•按i键进入编辑模式,在文件尾增加下面内容
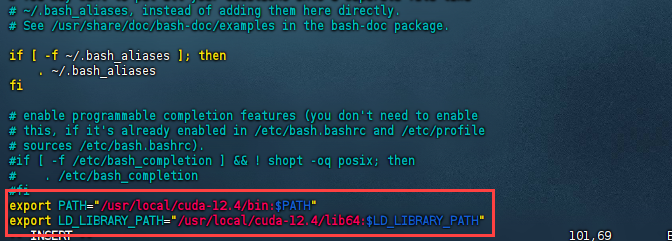 按esc键退出编辑模式,输入:wq保存并退出
按esc键退出编辑模式,输入:wq保存并退出
•更新环境变量
•检测CUDA是否安装成功
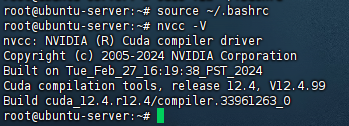
三、安装miniconda环境
1.下载miniconda3
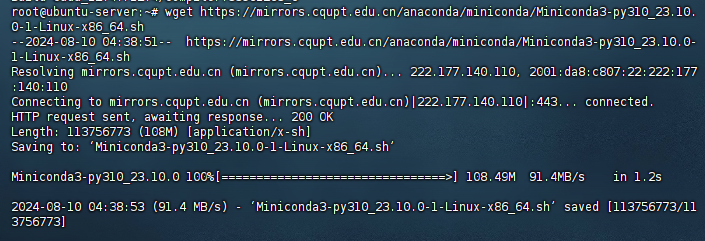
2. 安装miniconda3
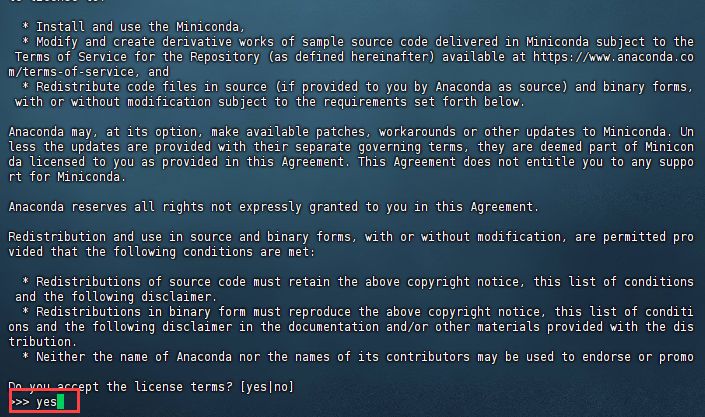 直接一直enter键,到输入路径和yes
直接一直enter键,到输入路径和yes
这边建议路径为:miniconda3
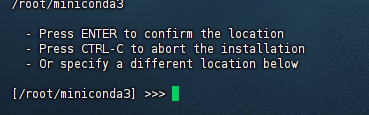 直接回车enter即可,再次输入yes
直接回车enter即可,再次输入yes
 成功安装
成功安装
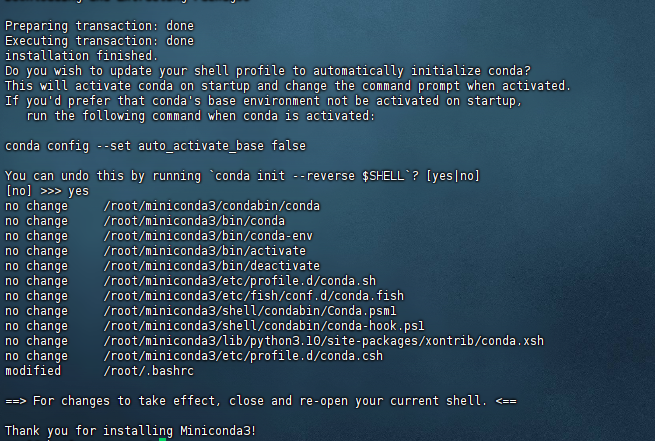
• 切换到bin文件夹
• 输入pwd获取路径 复制这里的路径
• 打开用户环境编辑页面 点击键盘I键进入编辑模式,在最下方输入以下代码
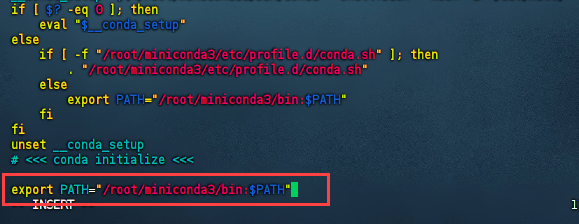 按esc键退出编辑模式,输入:wq保存并退出
按esc键退出编辑模式,输入:wq保存并退出
• 重新加载用户环境变量

• 初始化conda
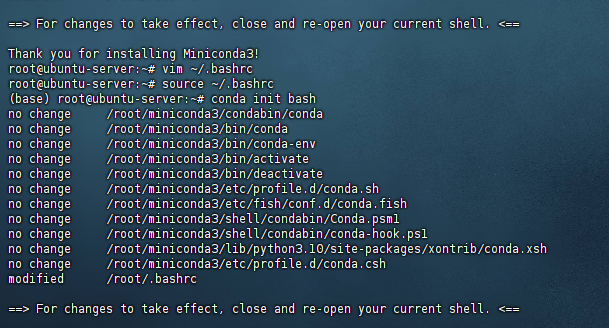
• 验证是否安装成功
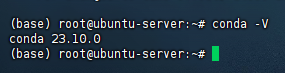
3.conda配置
• 配置清华镜像源
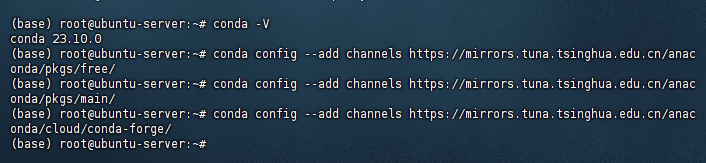
• 设置搜索时显示通道地址

• 配置pip镜像源

四、安装DDColor
1.克隆仓库
• github克隆
• 国内github镜像克隆
• 进入目录
2.创建DDColor需要的环境
• 设置清华源、更新pip

• 安装torch 12.4cuda版本

• 安装依赖
第一次安装库需要等5分钟左右
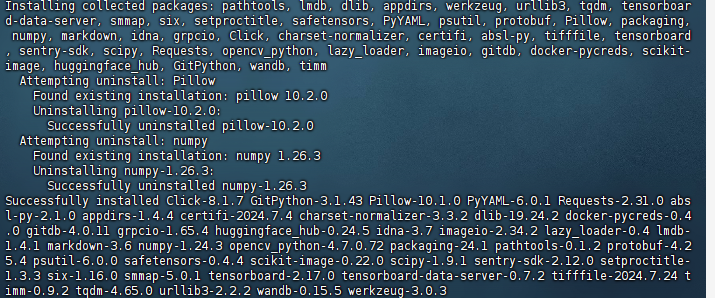
• 安装webui界面依赖
• 安装魔搭库准备下载模型文件
4.下载模型与启动
• 创建一个python文件进行下载模型 编辑文件,按i粘贴以下内容
 再输入esc,冒号+wq进行保存
再输入esc,冒号+wq进行保存
• 运行刚刚创建的python文件,进行下载模型
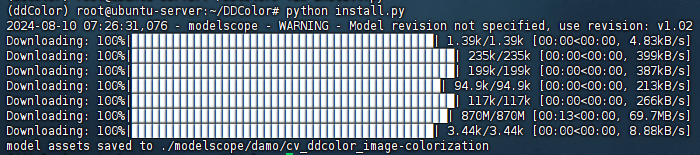
• 运行python文件进入webui界面
• 服务器要修改对应的业务端口 在最后一行对应修改业务端口号
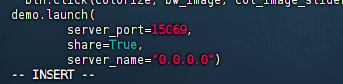
在按esc,冒号+wq进行保存
• 再次运行python文件
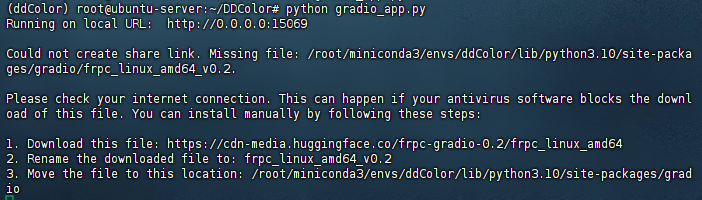
• 访问http://主机IP:端口
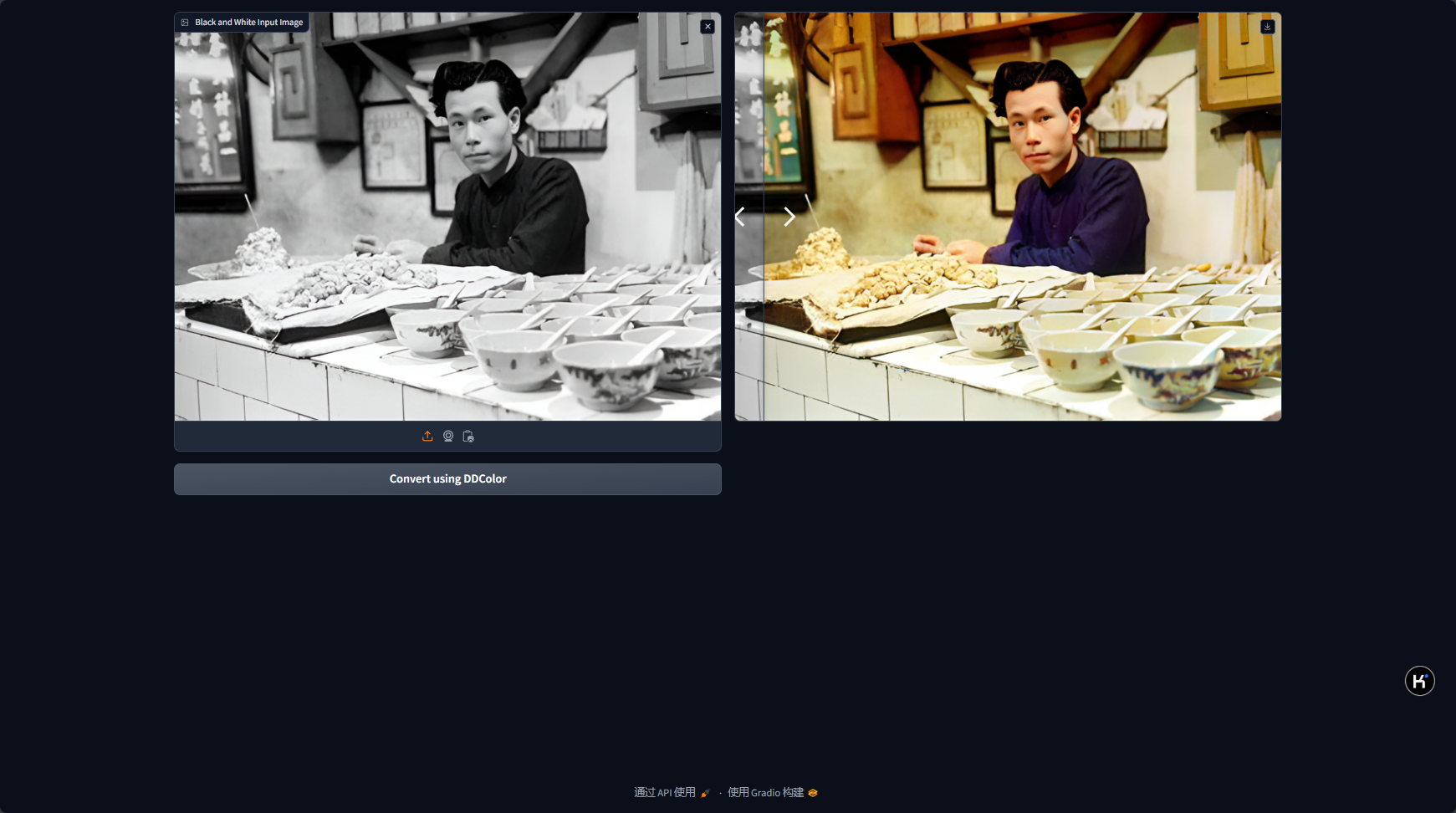
FinalShell是一款服务器管理工具,支持SSH和远程桌面,提供多标签管理、命令自动提示、SFTP、性能监控等功能,适用于开发运维,界面友好,在很大程度上可以免费替代XShell。
FinalShell的下载:https://www.hostbuf.com/t/988.html
FinalShell的基本使用:
连接Linux服务器
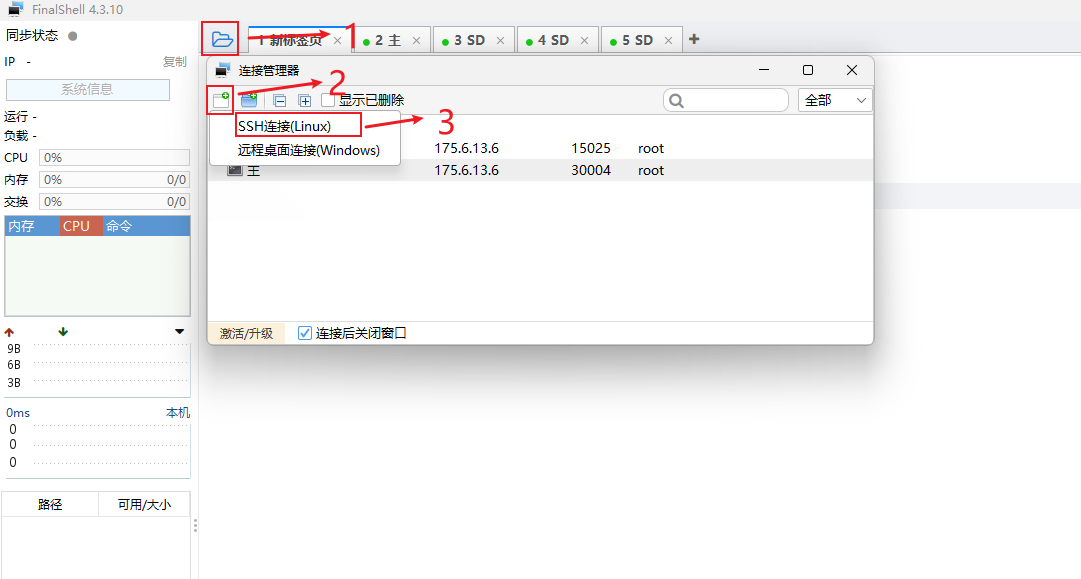
进行如下设置:
名称: 自定义
主机: 填写你的服务器的公网IP
端口: 填写服务器端口
备注: 自定义
方法: 密码
用户名:默认是root
密码: 填写服务器的登录密码
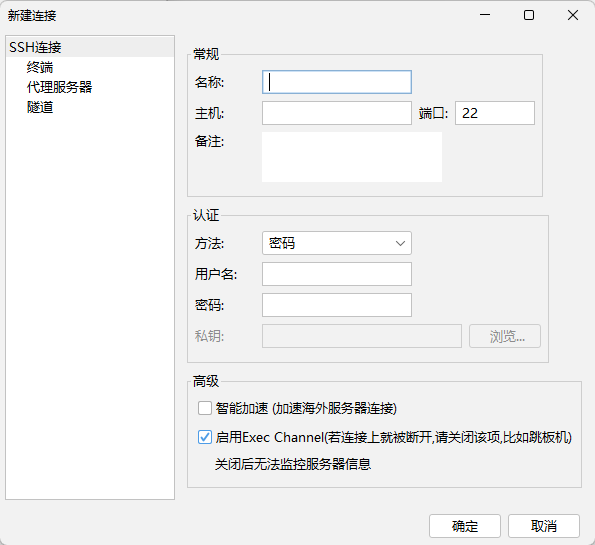
新建完后双击或者右键点击连接

二、ubuntu22.04基本环境配置
1.更换清华Ubuntu镜像源
•删除原来的文件
rm /etc/apt/sources.list•开始编辑新文件
vim /etc/apt/sources.list# 默认注释了源码镜像以提高 apt update 速度,如有需要可自行取消注释
deb https://mirrors.tuna.tsinghua.edu.cn/ubuntu/ jammy main restricted universe multiverse
# deb-src https://mirrors.tuna.tsinghua.edu.cn/ubuntu/ jammy main restricted universe multiverse
deb https://mirrors.tuna.tsinghua.edu.cn/ubuntu/ jammy-updates main restricted universe multiverse
# deb-src https://mirrors.tuna.tsinghua.edu.cn/ubuntu/ jammy-updates main restricted universe multiverse
deb https://mirrors.tuna.tsinghua.edu.cn/ubuntu/ jammy-backports main restricted universe multiverse
# deb-src https://mirrors.tuna.tsinghua.edu.cn/ubuntu/ jammy-backports main restricted universe multiverse
# 以下安全更新软件源包含了官方源与镜像站配置,如有需要可自行修改注释切换
deb https://mirrors.tuna.tsinghua.edu.cn/ubuntu/ jammy-security main restricted universe multiverse
# deb-src https://mirrors.tuna.tsinghua.edu.cn/ubuntu/ jammy-security main restricted universe multiverse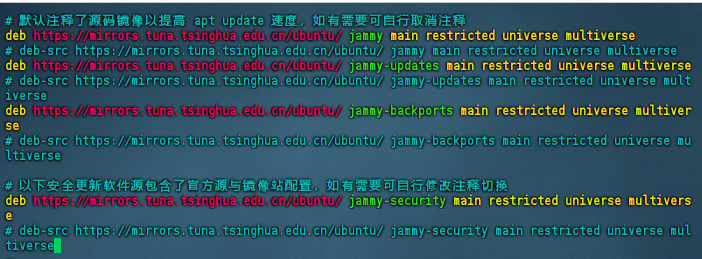 确保内容跟上述图片一致
确保内容跟上述图片一致 按esc键,再输入冒号+wq保存
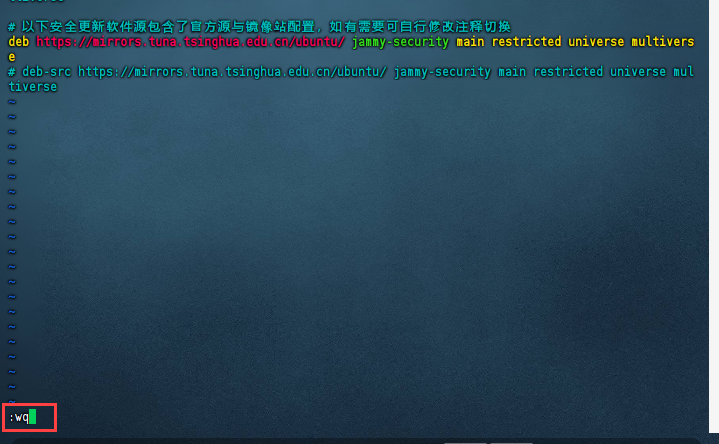
2. 更新包列表
•打开终端,输入以下命令
sudo apt-get updatesudo apt upgrade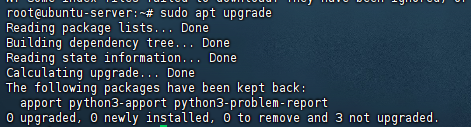
3. 安装英伟达显卡驱动
3.1使用wget在命令行下载驱动包
wget https://cn.download.nvidia.com/XFree86/Linux-x86_64/550.100/NVIDIA-Linux-x86_64-550.100.run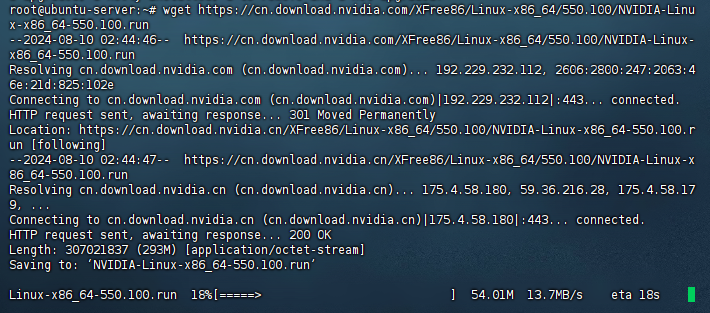
3.2更新软件列表和安装必要软件、依赖
sudo apt-get install g++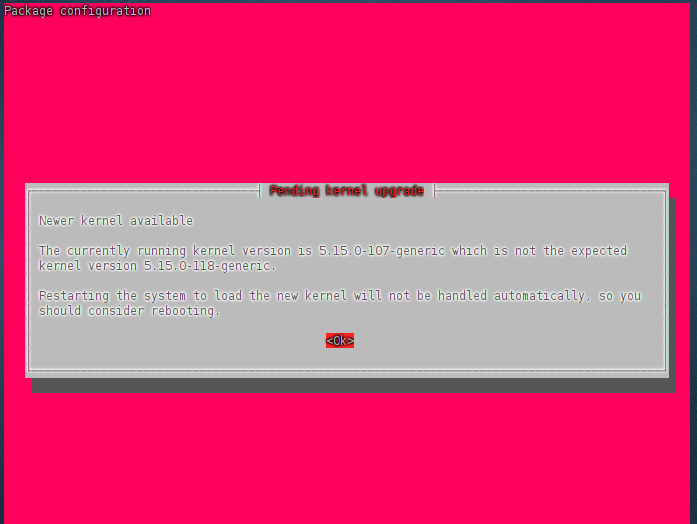
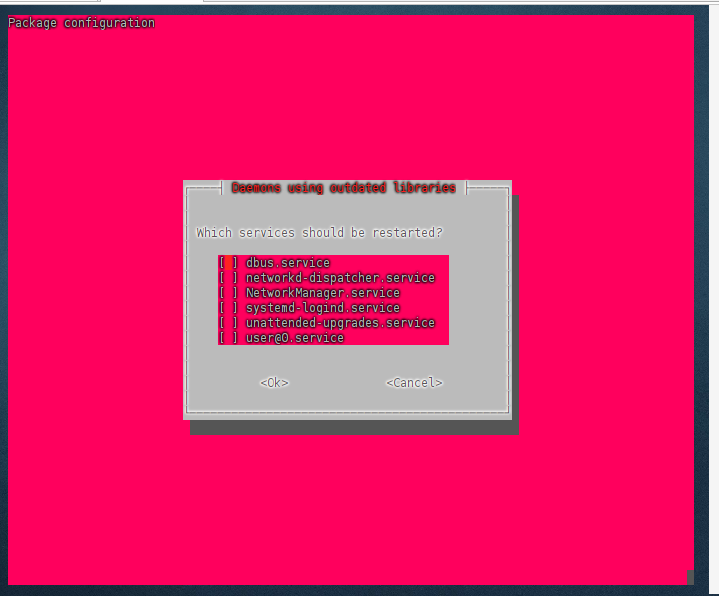 点击回车enter即可
点击回车enter即可 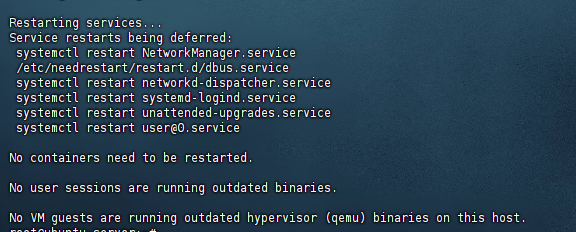
sudo apt-get install gcc
sudo apt-get install make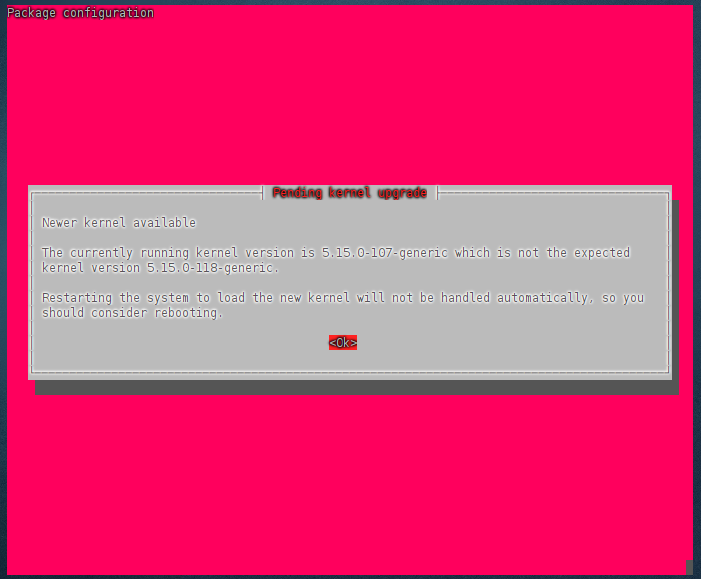
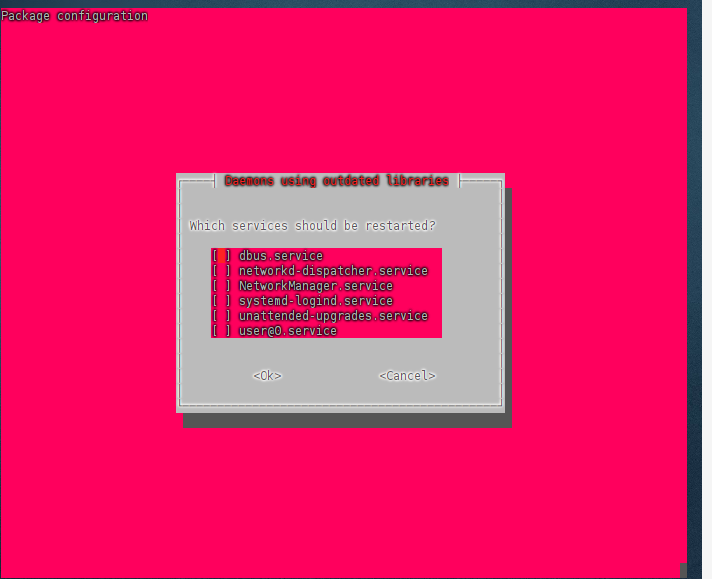 点击回车enter即可
点击回车enter即可 成功安装
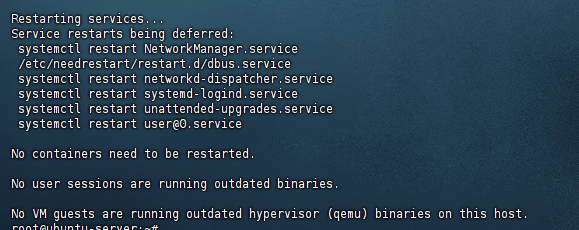
3.3卸载原有驱动
sudo apt-get remove --purge nvidia*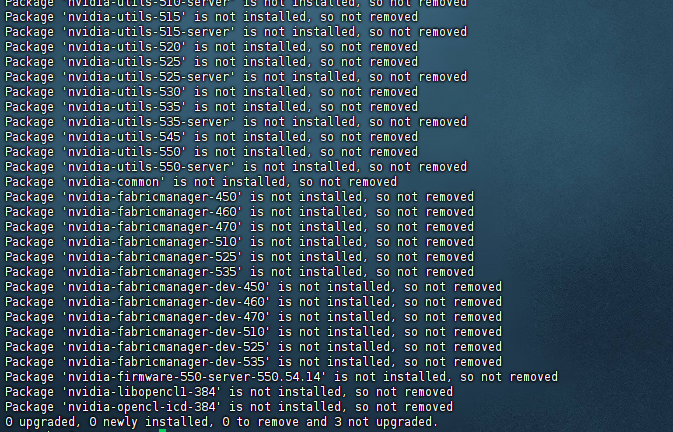
•使用vim修改配置文件
sudo vim /etc/modprobe.d/blacklist.conf•按i键进入编辑模式,在文件尾增加两行:
blacklist nouveau
options nouveau modeset=0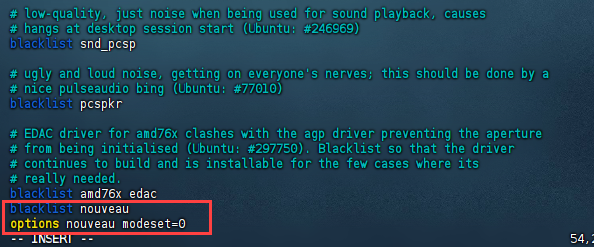 按esc键退出编辑模式,输入:wq保存并退出
按esc键退出编辑模式,输入:wq保存并退出 •更新文件
sudo update-initramfs -u
•重启电脑
sudo reboot3.4 安装驱动
•授予执行权限
sudo chmod 777 NVIDIA-Linux-x86_64-550.100.run•执行安装命令
sudo ./NVIDIA-Linux-x86_64-550.100.run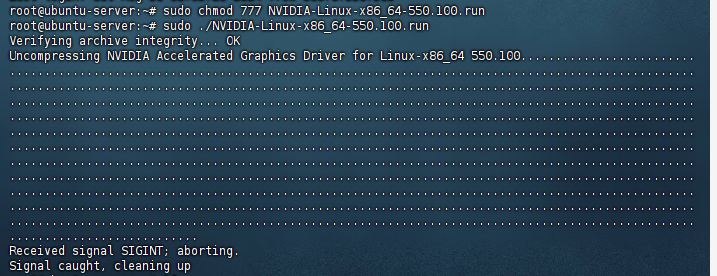
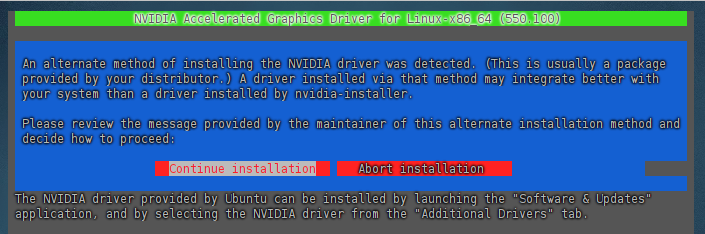 这里一直按回车就行,默认选择
这里一直按回车就行,默认选择 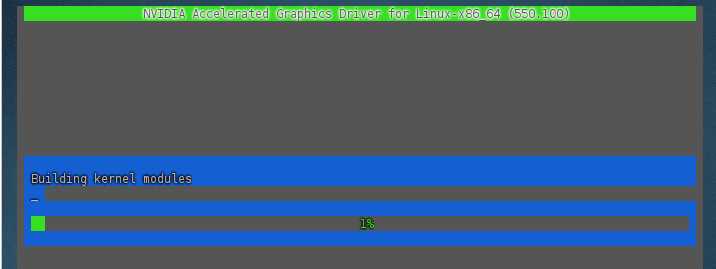
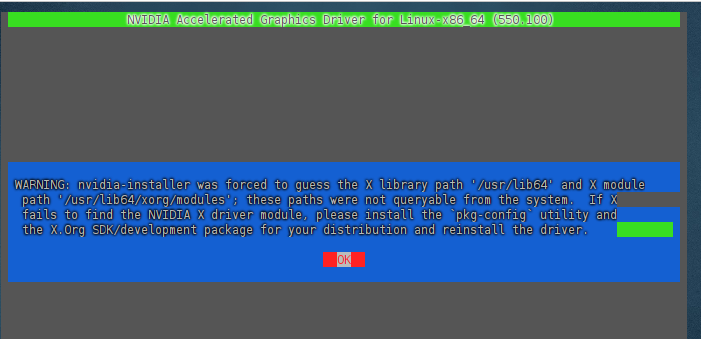 一直按回车enter键,直到安装成功
一直按回车enter键,直到安装成功 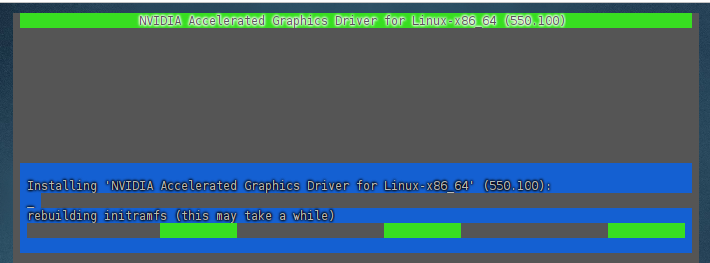
•检测显卡驱动是否安装成功
nvidia-smi
3.5 安装CUDA
wget https://developer.download.nvidia.com/compute/cuda/12.4.0/local_installers/cuda_12.4.0_550.54.14_linux.run
•执行安装命令
sudo sh ./cuda_12.4.0_550.54.14_linux.run•输出accept开始安装
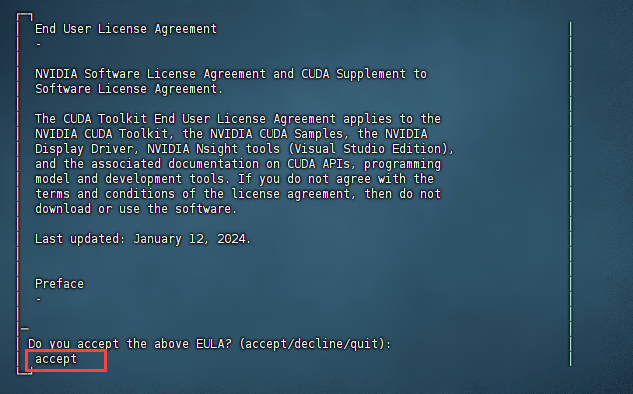
•然后注意这里要按enter取消勾选第一个选项,因为之前已经安装了驱动
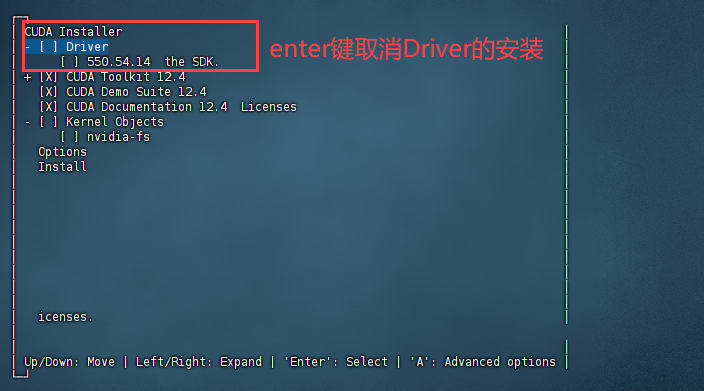
•接着选择Install开始安装
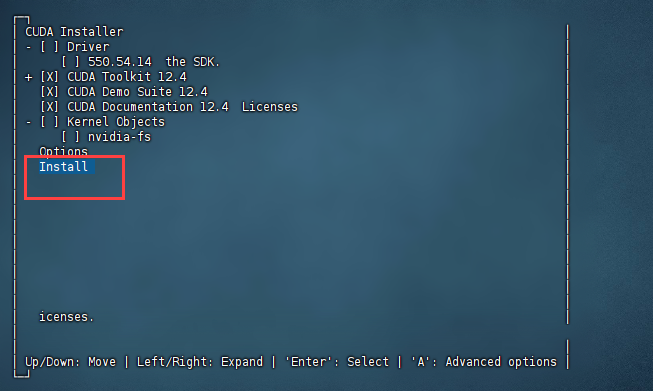
•安装完成
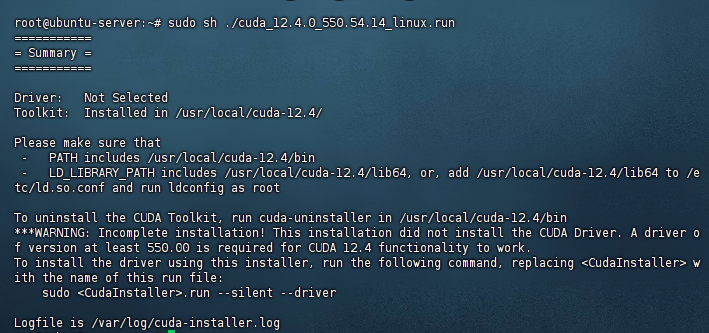
3.6 环境变量配置
•以vim方式打开配置文件
sudo vim ~/.bashrc•按i键进入编辑模式,在文件尾增加下面内容
export PATH="/usr/local/cuda-12.4/bin:$PATH"
export LD_LIBRARY_PATH="/usr/local/cuda-12.4/lib64:$LD_LIBRARY_PATH"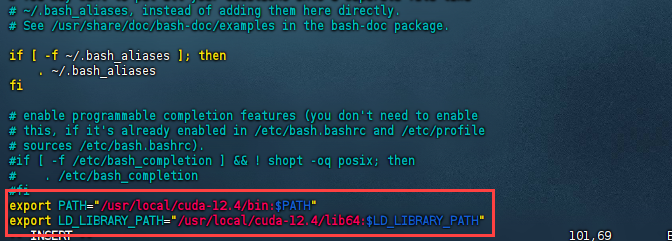 按esc键退出编辑模式,输入:wq保存并退出
按esc键退出编辑模式,输入:wq保存并退出 •更新环境变量
source ~/.bashrc•检测CUDA是否安装成功
nvcc -V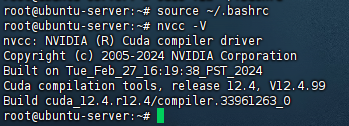
三、安装miniconda环境
1.下载miniconda3
wget https://mirrors.cqupt.edu.cn/anaconda/miniconda/Miniconda3-py310_23.10.0-1-Linux-x86_64.sh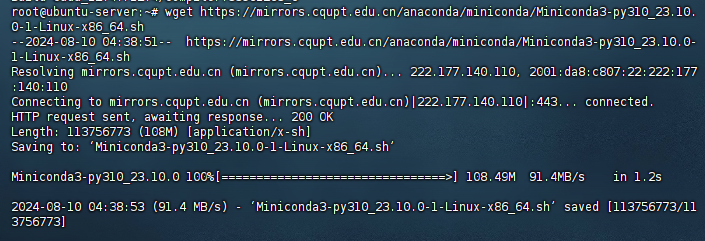
2. 安装miniconda3
bash Miniconda3-py310_23.10.0-1-Linux-x86_64.sh -u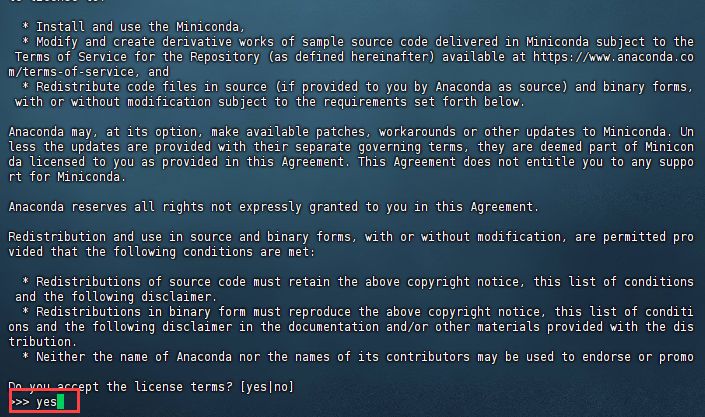 直接一直enter键,到输入路径和yes
直接一直enter键,到输入路径和yes 这边建议路径为:miniconda3
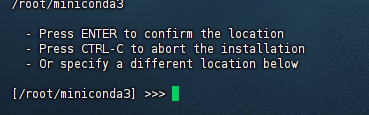 直接回车enter即可,再次输入yes
直接回车enter即可,再次输入yes 成功安装
成功安装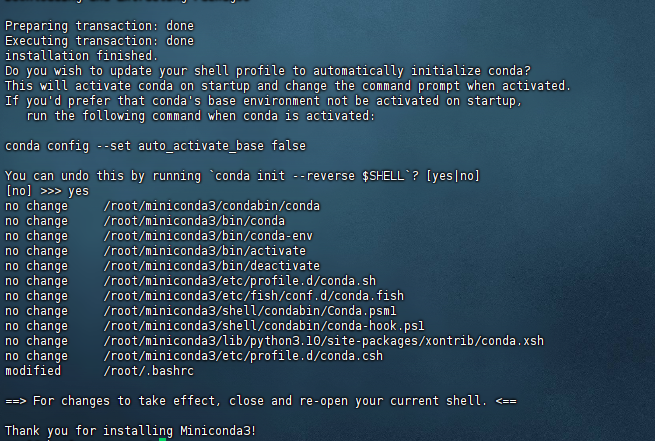
• 切换到bin文件夹
cd miniconda3/bin/• 输入pwd获取路径
pwd• 打开用户环境编辑页面
vim ~/.bashrc export PATH="/root/miniconda3/bin:$PATH"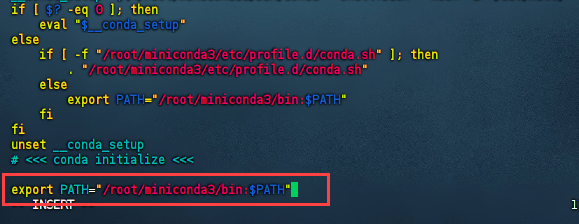 按esc键退出编辑模式,输入:wq保存并退出
按esc键退出编辑模式,输入:wq保存并退出 • 重新加载用户环境变量
source ~/.bashrc
• 初始化conda
conda init bash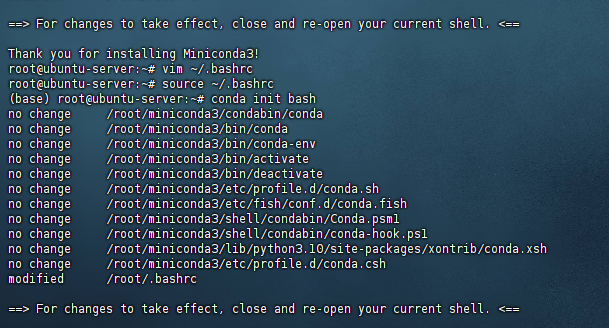
• 验证是否安装成功
conda -V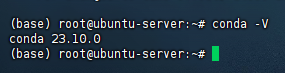
3.conda配置
• 配置清华镜像源
conda config --add channels https://mirrors.tuna.tsinghua.edu.cn/anaconda/pkgs/free/
conda config --add channels https://mirrors.tuna.tsinghua.edu.cn/anaconda/pkgs/main/
conda config --add channels https://mirrors.tuna.tsinghua.edu.cn/anaconda/cloud/conda-forge/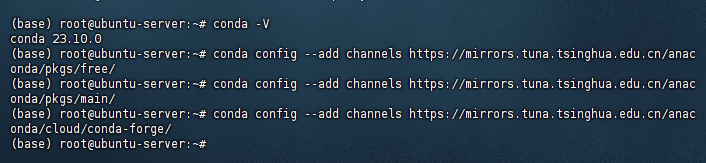
• 设置搜索时显示通道地址
conda config --set show_channel_urls yes
• 配置pip镜像源
pip config set globalThis.index-url https://pypi.tuna.tsinghua.edu.cn/simple
四、安装DDColor
1.克隆仓库
• github克隆
git clone https://github.com/piddnad/DDColor.git• 国内github镜像克隆
git clone https://mirror.ghproxy.com/https://github.com/piddnad/DDColor.git• 进入目录
cd DDColor/2.创建DDColor需要的环境
conda create -n DDColor python=3.10
conda activate DDColor• 设置清华源、更新pip
pip config set globalThis.index-url https://pypi.tuna.tsinghua.edu.cn/simple
python -m pip install --upgrade pip
• 安装torch 12.4cuda版本
pip3 install torch torchvision torchaudio --index-url https://download.pytorch.org/whl/cu124
• 安装依赖
第一次安装库需要等5分钟左右
pip install -r requirements.txt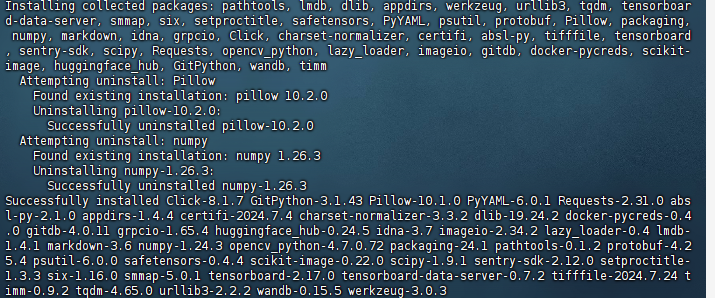
• 安装webui界面依赖
pip install gradio gradio_imageslider timm• 安装魔搭库准备下载模型文件
pip install modelscope4.下载模型与启动
• 创建一个python文件进行下载模型
touch install.py
vim install.pyfrom modelscope.hub.snapshot_download import snapshot_download
model_dir = snapshot_download('damo/cv_ddcolor_image-colorization', cache_dir='./modelscope')
print('model assets saved to %s'%model_dir) 再输入esc,冒号+wq进行保存
再输入esc,冒号+wq进行保存 • 运行刚刚创建的python文件,进行下载模型
python install.py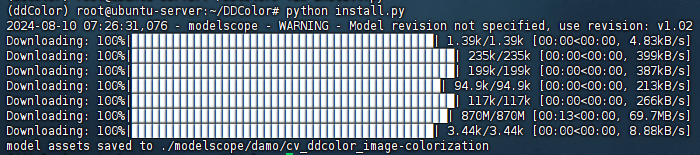
• 运行python文件进入webui界面
python gradio_app.py• 服务器要修改对应的业务端口
vim gradio_app.pydemo.launch(
server_port=15069,
share=True,
server_name='0.0.0.0')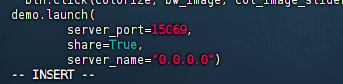
在按esc,冒号+wq进行保存
• 再次运行python文件
python gradio_app.py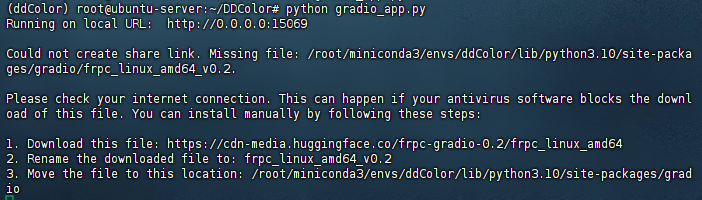
• 访问http://主机IP:端口